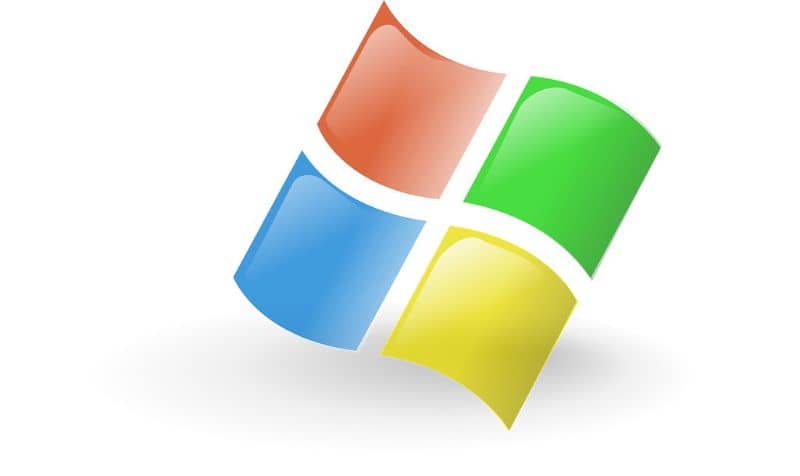
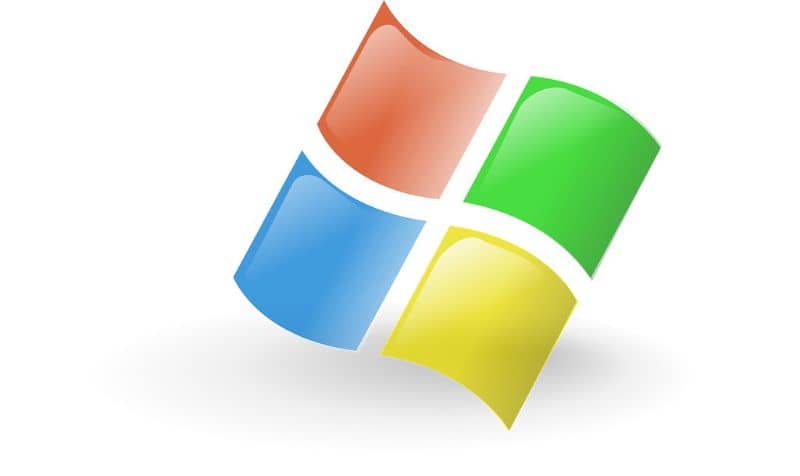
La línea de comando es muy útil e incluso necesaria en muchos casos, por lo que necesita saber ¿Qué es, para qué se usa y cómo se usa la línea de comando CMD? Algo que te enseñaremos a continuación.
Si tiene un problema con su computadora, es posible que deba usarla Símbolo del sistema CMD, ya que a través de él es posible introducir algunas opciones que nos permiten solucionar muchos problemas. A continuación hablaremos de forma sencilla pero profunda sobre esta útil herramienta de Windows.
¿Para qué se usa, para qué se usa y cómo se usa la línea de comando CMD?
Probablemente te hayas encontrado con la llamada línea de comandos mientras navegas por Internet y buscas tutoriales, que también se conoce en muchos casos como CMD. Lo cierto es que incluye una serie de funciones que son necesarias para el mantenimiento de nuestros equipos, pero ¿qué es CMD?
¿Qué es una línea de comando o CMD?
En las computadoras con Windows tenemos se llama línea de comando, una especie de consola que nos servirá para muchas funciones diferentes, ya que da acceso a muchas herramientas a las que de otra manera no podremos acceder.
La línea de comandos no se parece a otros programas de Windows, de hecho, no tiene una interfaz gráfica, como Microsoft Word u otras aplicaciones. En su lugar, necesitas usarlo usar contraseñas o comandos escribir los medios en la consola.
A través de esta consola podemos acceder a diversas funciones que mantienen oculto Windows, ya que están diseñadas precisamente para el mantenimiento del equipo. Al conocer los comandos adecuados es posible configurar algunas opciones ocultas de nuestro sistema, así como acelerar otros procesos.
¿Cuál es el propósito de la línea de comando?
Como dijimos antes, a través de la línea de comandos es posible utilizar diferentes comandos para ejecutar acciones. Esto es especialmente útil para el mantenimiento de nuestro equipo y está diseñado específicamente para solucionar problemas o cambiar las opciones avanzadas de nuestro sistema.
Por ejemplo, la línea de comando le permite restablecer la configuración de red, eliminar archivos que de otra manera no podrían eliminarse, acceder a directorios ocultos del sistema e incluso aplicar funciones especiales a carpetas y archivos en nuestra computadora.
Es muy probable que encuentre soluciones a los problemas que necesite utilizar Consola de Windows o línea de comandosEs por eso que necesita conocer los conceptos básicos de esta útil herramienta de Microsoft.
Con la línea de comando puede realizar las siguientes acciones (y muchas más):
Sin embargo, antes de usar cualquiera de estas o las muchas acciones que puede realizar, debe aprender a usar Línea de comando Windows.
¿Cómo se usa la línea de comando o CMD?
Como verás, la utilidad de esta herramienta es muy extensa, es capaz de realizar múltiples funciones. Sin duda, es una herramienta imprescindible para todo aquel que se proponga hacerlo cambios significativos en su computadora o dedicado al mantenimiento de equipos.
Las opciones son enormes, es imposible abordarlas brevemente, en todo caso, un aspecto fundamental que necesitas saber cómo ir al símbolo del sistema, proceso muy sencillo que puede realizar de las siguientes formas.
Use la combinación de teclas Windows + R
- Para realizar este proceso, todo lo que tiene que hacer es presionar la combinación de teclas Windows + R, luego de lo cual la aplicación «correr«.
- En la pantalla Ejecutar debe ingresar el comando «CMD» y haga clic en el cuadro «Aceptar». Esto accederá correctamente al símbolo del sistema de Windows.
Desde el menú de inicio y comienza como administrador
- Esta entrada de línea de comando puede ser muy útil, en caso de que necesite ingresar como «AdministradorPor lo tanto, lo primero que debe hacer es hacer clic en iniciar Windows.
- Allí escribe el siguiente «CMD», el resultado de la aplicación aparecerá en la pantalla, solo debes hacer clic derecho sobre él y luego seleccionar la opción «Ejecutar como administrador«.
- Al realizar este proceso, se iniciará la línea de comandos como administrador, lo que le permitirá realizar configuraciones avanzadas sin ningún problema.
¿Te ha resultado útil??
0 / 0

