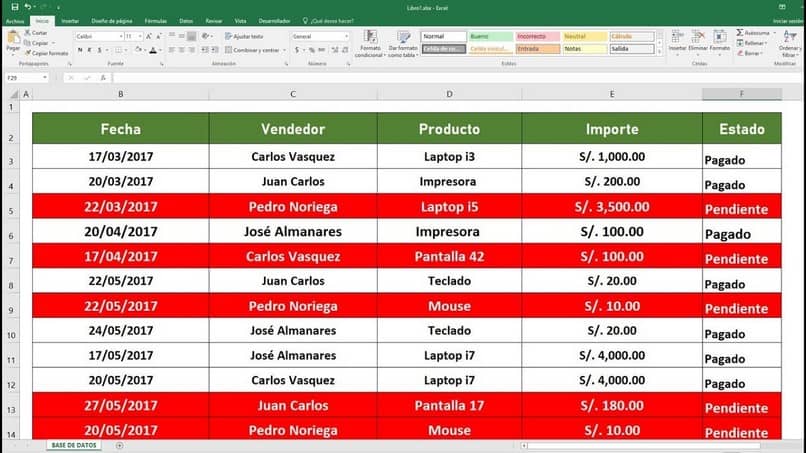Microsoft Excel nos permite utilizar una variedad muy amplia de funciones que nos permiten hacer cálculos matemáticos, incluyendo gráficos e imágenes, como una función llamada SI, y algunos atajos de teclado que son muy útiles. Pero en este caso, le mostraremos una solución que no permite el uso de una función, si no un formulario.
En el siguiente artículo conocerás cómo poner o cambiar el color en una celda basada en texto en Excel, formato condicional de Excel.
Pero, ¿por qué esta diferencia entre función y forma? La diferencia es que las funciones de Excel solo se utilizan para modificar los diferentes datos contenidos en una celda en particular. Mientras que un formulario cambiará la apariencia de esa celda. Por este motivo, si queremos cambiar el color de una celda, usaremos un formato en lugar de una celda.
En el mundo de Office Automation, es importante conocer estas diferencias y, sobre todo, saber cómo funcionan y se utilizan las distintas funciones y formatos de Microsoft Exel. En el siguiente tutorial te mostraremos los pasos que debes seguir para saber cómo poner o cambiar el color en una celda basada en texto en Excel, formato condicional de Excel.
Cómo pegar o cambiar el color en una celda basada en texto en Excel
Como ya te hemos explicado no usaremos una función de Excel si no es un formato, en nuestro caso la forma condicional. Para hacer esto, vaya a Excel y luego abra una nueva hoja de cálculo donde pueda poner un nombre. Si ya tenemos una tabla con datos almacenados, podemos abrirla, si no, comencemos desde cero para crear nuestra tabla de datos.
Para este ejemplo podemos colocar en una pequeña mesa con 7 columnas y 5 filas, en las columnas colocaremos el número de factura, fecha, monto, descripción del producto, cantidades, precio total y estado de pago. Tanto si se cancela como si no, los datos de las 5 facturas que se hayan realizado también se colocarán en las filas.
Hemos completado la colocación de los datos en nuestra tabla y lo haremos colóquelo en las filas 1, 3 y 4 la factura se cancela o se paga. En las otras dos series, series 2 y 5, la factura aún no ha sido cancelada. Ahora queremos que las líneas en las que parecen canceladas se coloreen en rojo y las filas en las que parecen canceladas en verde.
Para ello, seleccionaremos toda la tabla para resaltar todos sus datos, y luego subiremos al menú en la parte superior. Y seleccionaremos la pestaña Inicio y luego haremos un clip en su selección Forma condicional. Al hacer esto, aparecerán muchas opciones y seleccionaremos Nueva regla. Cabe señalar que también puede seleccionar una serie de celdas en Excel con atajos de teclado.
Habilitar el formato condicional
Aparecerá una pequeña ventana y en ella seleccionaremos la opción «Usar una fórmula que especifique las celdas para la aplicación de formato». Hacemos un clip y luego escribimos la regla, eso es todo = $ G3 = «cancelado». Con esta regla decimos que las líneas que contienen el valor cancelado cambian a verde.
Para este clip en Selección de formato, Aquí aparece una nueva ventana y elegiremos el color, en nuestro caso verde y luego pulsamos OK. Luego lo llevará a la ventana anterior y nuevamente tendrá que hacer clic en Aceptar. Y podrá apreciar que todas estas filas que tienen el valor cancelado han cambiado a verde.
En nuestro ejemplo serán las filas 1, 3 y 4, luego tenemos que repetir el mismo procedimiento para las filas que tengan el valor «no cancelado» y en lugar de verde pondrás el color rojo. Y así verás como tu tabla cambiará el color de las filas donde, según la información que tenga, nos dará un color diferente.
Y así ha aprendido a utilizar un formato muy útil para realizar cambios en la apariencia de las celdas. Y con este tutorial podrías aprender cómo poner o cambiar el color en una celda basada en texto en Excel, formato condicional de Excel.
¿Te ha resultado útil??
0 / 0