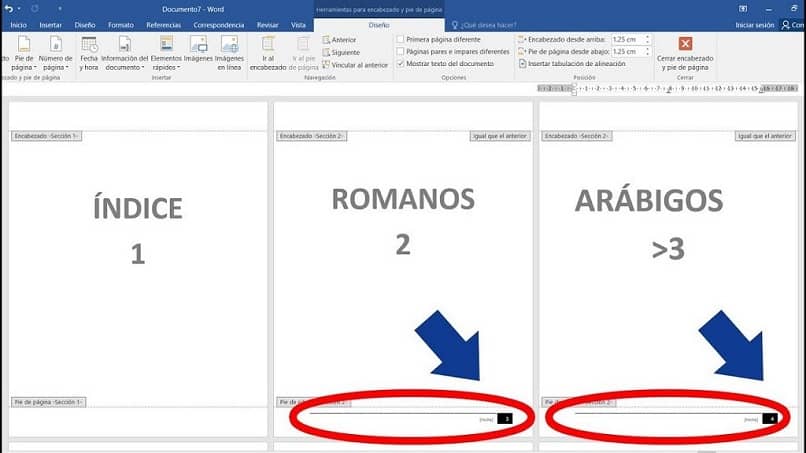Mucha gente lo usa Palabra en trabajos. Por eso es importante aprender a poner, escribir o combinar números arábigos y latinos en Word.
Es muy común en estos días usar Word debido a las muchas modificaciones que puede hacer al realizar una tarea.
De hecho, desde un punto de vista matemático, ya es posible introducir o escribir ecuaciones y fórmulas matemáticas. Se agregó la capacidad de elevar al cuadrado o al cubo exponentes en Word con el teclado.
Otra razón que proporciona Word es la capacidad de crear documentos que puedan tener diferente estilo o formato, lo que hace que nuestro proyecto final sea original.
Deshabilitar o deshabilitar las actualizaciones automáticas en Microsoft Office podría ser un gran error en estos días. Esto se debe a las continuas mejoras aplicadas a sus programas, como Word.
Word nos da la oportunidad de cambiar el estilo de las letras, de cambiar el origen de los caracteres de tal manera que se pueda mezclar un idioma con otro en el mismo texto.
Lo podemos notar cuando ponemos, escribimos o combinamos números latinos y arábigos en un mismo documento de Word. Por este motivo, en este breve artículo te enseñaremos cómo realizar este tipo de modificaciones en Word.
Combine números latinos y arábigos en la numeración de páginas
Generalmente, poner, escribir o combinar números latinos y arábigos Palabra hecho por trabajo, disertación, etc. O simplemente quieres aprender a hacerlo editar, procesar como método de aprendizaje, ya que puede ser útil en el futuro. Para hacer esto debes hacer lo siguiente:
- Debe ubicarse exactamente en la hoja donde desea comenzar el número de páginas. Ahora seleccionará «Diseño de página«, Ahora seleccione» Configurar página «y seleccione» Saltos «, en la pequeña ventana que aparece seleccione» Página siguiente «.
- Debes seleccionar el pie de página haciendo doble clic en él y luego seleccionando «Diseño», que es la sección del Explorador. Hay un pequeño icono en forma de dos hojas, tienes que seleccionarlo, se llama «Conecta lo anterior«.
- En la opción «Diseño», seleccione «Encabezado y pie de página», ahora en «Número de página», en «posición actual» y seleccione el modelo que desee.
- Para poder cambiar los números a Roman, seleccione «Número de página«, Ahora en» Formato de número de página «y puede cambiar a números latinos.
Es importante aclarar que puedes seleccionar la pagina desea iniciar el número de páginas, ya sea 5, 15 o 30.
Ingrese los números latinos
Hay muchas formas de expresarlo escribir o combinar Números latinos y arábigos en la herramienta Microsoft Word. Esta vez sera Números latinos. La opción obvia es simplemente escribirlos en su documento.
Sin embargo, existe una forma automática que te permite escribir números de la forma normal (español) y luego convertirlos a la lista de números latinos.
Sin agregar nada más, estos son los pasos para escribir números latinos en Word usando la función de lista de formularios.
- Escribe los números en el formulario verticalmente al número donde desea que terminen los números latinos. Por ejemplo, puede ser del 1 al 10. O lo que quieras.
- Empieza conmigo primero escribir números verticalmente.
- Debe seleccionar todos los números que acaba de ingresar.
- Ahora debe ir a «Inicio», luego seleccionará «Párrafo«. Más tarde»NumeraciónY elija números latinos en mayúsculas o minúsculas.
- En la pestaña Inicio, vaya a «Párrafo» y luego a «Numeración«Y después»Números Romanos«.
En este punto, la numeración será un lista numerada en números latinos. De esta forma sencilla puedes escribir números latinos.
De una forma muy fácil y automática. Es importante recordar que hay muchas formas, pero esta es una de las más fácil de ejecutar. Ahora todo lo que tienes que hacer es practicar y aplicarlo para tu próximo trabajo universitario, disertación universitaria o trabajo de oficina.
¿Te ha resultado útil??
0 / 0