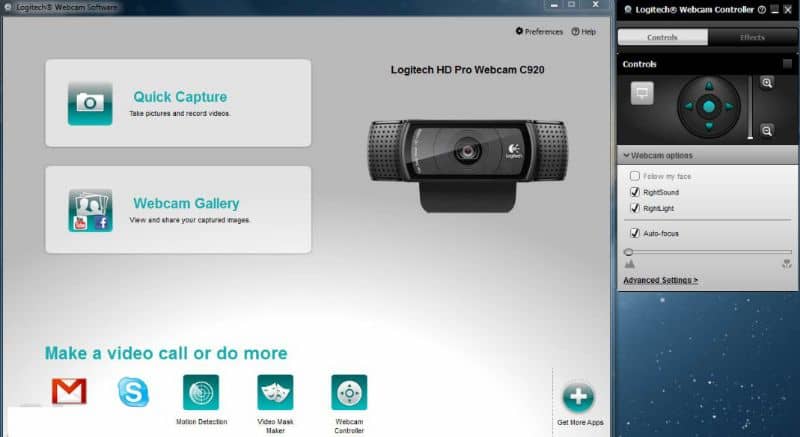Las cámaras web están integradas principalmente en la computadora y realizan la función de capturar la imagen y la capacidad de enviar a través de la conexión a Internet. También puede transmitir video y mostrarse a la otra persona con la que está conectado si la cámara está encendida.
También cabe destacar que las cámaras web pueden tener una variedad de funciones si se adaptan al software indicado. Por esta razón, es importante tener en cuenta que existe una variedad de software diseñado para realizar esta función, que incluye: ManyCam, CyberLink YouCam, Logitech entre muchos otros.
¡Sin embargo! Teniendo esto en cuenta, cabe señalar que la cámara web de la computadora es parte de uno de los componentes principales de la computadora. Por tanto, es muy importante mejorar su calidad. Y aquí te ayudaremos a conseguirlo fácilmente.
Mejore fácilmente la calidad de la cámara de su computadora
Primero que nada para poder preparar la cámara y para obtener una mejor calidad, es necesario seguir algunos pasos que explicaremos a continuación.
Primero tienen que ir a empezar y buscar su elección. cámara, ubicado allí, debe abrir la cámara. Seguro que al abrirlo verás una notificación en la que lo dice la cámara no fue encontrada, pero no tienes que preocuparte por eso.
Entonces tienes que entrar composición de la cámara, entonces tienes que hacer clic vídeoy luego en la ventana verá la selección del dispositivo de video, debe hacer clic en la barra desplegable y seleccionar Función de cámara USB.
A su vez, se recomienda en calidad de video mover la línea hasta que esté «alto», en la parte superior derecha de la pantalla donde se muestra la cámara se encuentra la resolución que se debe establecer en la máxima. Por tanto, con estos sencillos pasos podrás mejorar la calidad de la cámara web de tu ordenador.
Cabe señalar que la calidad de la cámara es un problema principal para cualquier cosa que desee hacer, como usar Skype para videollamadas o videoconferencias. Al mismo tiempo, es importante que cuando lo use, esté en la mejor resolución posible para que la imagen sea la mejor.
Software de cámara Logitech para Windows
En primer lugar, es importante tener en cuenta que si tiene una cámara Logitech, su configuración se restablece cuando reinicia el equipo. Por eso es importante descargue el software Logitech.
Más tarde, después de instalarlo en la computadora, puede abrirlo y encontrar el panel principal. Entonces tienes que ir al cuadro correcto para seleccionar camara, la resolución debe establecerse en la máxima HD o en Full HD y el ícono de video debe estar seleccionado 30 FPS.
Entonces, si realiza estos ajustes, encontrará una mejor calidad de cámara para almacenar. Además, si tiene OBS, es importante abrir la cámara primero y hacer los ajustes y luego abrir el OBS. Una vez que lo abra, puede realizar otra serie de ajustes para asegurarse de que la imagen proporcione una mejor calidad.
Al tener el programa abierto podrás ajustar la resolución que puede ser 1080 si tiene una cámara Logitech. Dado que la resolución se puede ajustar en función del tipo de cámara que tenga el ordenador.
De la misma manera puedes ajustar la iluminaciónya que muchos usuarios no tienen iluminación artificial, pero quieren que la cámara muestre la mejor calidad de imagen posible.
Para hacer esto, seleccione la opción «Video Recorder» en el menú inferior para seleccionar el filtro más tarde. Así que en la siguiente tabla tienes que seleccionar Filtro LUT.
Juntos podéis ajustar la corrección de color y luego se abre una nueva ventana donde podéis hacer los ajustes de forma personal, entre las correcciones están el rango y el brillo. En resumen, siguiendo esta serie de pasos, podrá obtener una mejor calidad en la cámara de su PC con Windows.
También te puede interesar, Cómo usar y convertir la cámara web de mi PC en una cámara de vigilancia
¿Te ha resultado útil??
0 / 0