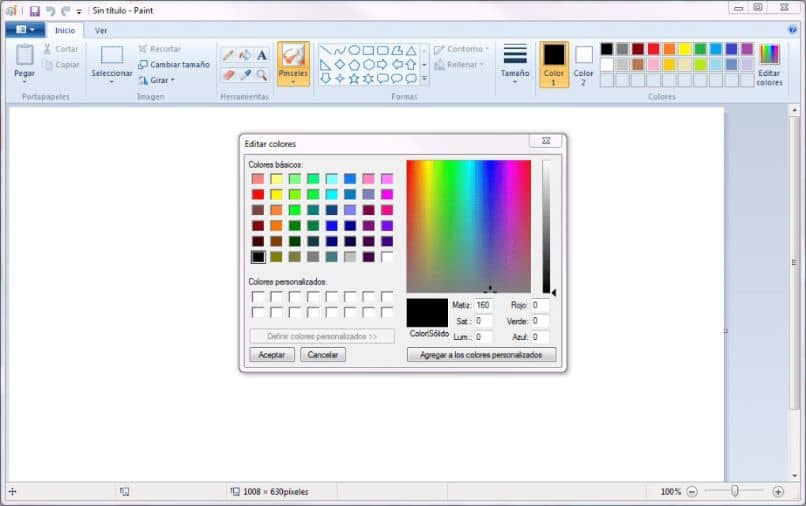
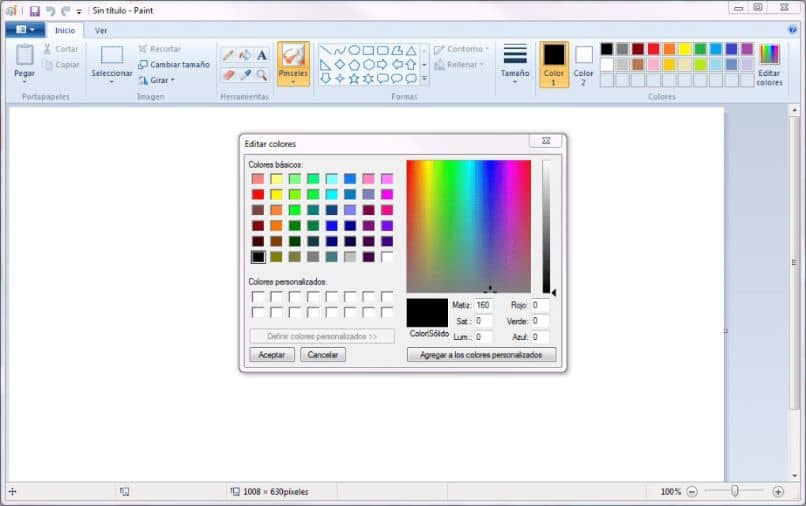
Paint es más que un programa de dibujo de flechas y cuadrados. Aunque es programa de edición básico, tiene muchas funciones útiles. En este artículo explicaremos uno de ellos. te enseñaremos cómo invertir los colores de una imagen en Paint de forma fácil y rápida. Al final, también te contaremos otras características útiles que tiene este programa.
Cómo invertir los colores de una imagen en Paint
Microsoft Paint, anteriormente conocido como Paintbrush, es una herramienta cuyo diseño e interfaz han cambiado mucho desde su primera aplicación una vez en la versión 1.0 de Windows.
Por esta razón, para llegar a la mayor cantidad de usuarios posible, primero veremos cómo realizar este proceso en las versiones 7.8 y 10 y luego en Windows Vista y versiones anteriores.
Cómo invertir los colores de una imagen en Paint en Windows 7,8 y 10
- Principio Microsoft Paint. Puede ingresar su nombre en la barra de búsqueda de su computadora. Si no está instalado en su computadora, aquí puede descargar Paint en Windows 10.
- Abra una imagen. Para ello puedes copiarlo desde el explorador de archivos o desde el navegador. También puede hacer clic en «Archivo» y luego en «Abrir» y buscar la imagen en la carpeta donde está almacenada. Luego seleccione la opción «Abrir».
- Haga clic en la flecha debajo de «Seleccionar». Esta opción se encuentra en la sección «Inicio», a la izquierda de la barra de herramientas.
- Establecer la opción «Seleccionar todo».
- Haz clic derecho sobre la imagen. Aparecerán algunas opciones adicionales.
- Por último, seleccione la opción «Invertir colores». También puedes usar el atajo «Ctrl + Mayús + I».
De esta forma puedes invertir fácilmente los colores de una imagen en Paint para Windows 7, 8 y 10. Con esta herramienta puedes hacer muchas otras cosas, como capturar la silueta de una imagen.
Si está utilizando una versión anterior a estos sistemas operativos, lea a continuación.
Cómo invertir los colores de una imagen en Paint en Windows Vista y versiones anteriores
- Inicie Microsoft Color lo está buscando en la lista de aplicaciones en su computadora.
- Abra la imagen que desea editar.
- En la barra de herramientas superior, seleccione la opción «Imagen».
- Finalmente, haga clic en «Invertir colores». También puede utilizar el atajo «Ctrl + I».
Como puede ver, invertir los colores de una imagen en Paint es muy fácil. De hecho, es una de las muchas cosas que puede hacer con esta herramienta de Windows. Si estás interesado en averiguarlo que te ofrece este programa, Sigue leyendo.
Aprovecha la pintura al máximo
Microsft Paint sobrevivió al impulso de la actualización. Durante un tiempo, Microsoft dejó de ofrecerlo como programa predeterminado en sus sistemas. En cambio, se ofreció como una aplicación en Tienda de Windows con aviso de que se detendrá. Sin embargo, la presión popular ganó y Paint se mantuvo.
¿Y cómo no puedes apreciar un programa potente, fácil de usar y ligero que sin duda te sacaría de un apuro? Entonces ahora queremos mostrarte las mejores funciones de Paint que quizás no conozcas.
Cambiar el tamaño de una imagen
Si necesitas una foto una cierta cantidad de píxeles, Paint puede ayudarte. Una vez que abra la imagen, configure la casilla de verificación primero. Luego haga clic en «Cambiar tamaño» y seleccione sus medidas.
Puede modificar el tamaño original en un 100% o asignar la resolución deseada al campo «Pixel». Incluso puede crear una cuadrícula para guiarlo mientras trabaja con una imagen resellada.
Cambiar el formato de una imagen
Para hacer esto, simplemente abra esa imagen, seleccione el ícono junto a «Principio», Haga clic en «Guardar como» y seleccione el formato deseado. Puede cambiar el formato de una imagen a PNG, JPEG, BMP, GIF, entre otros.
Recorta partes de la imagen y «absorbe» los colores.
Con la herramienta «Seleccionar» puede recorta una parte de una imagen y úsala en otras. También puedes dibujar bordes, cambiar colores de relleno y fondos geométricos y una función muy útil: «absorber» un color. Para hacer esto, haga clic en el ícono del cuentagotas y luego haga clic en en cualquier parte de la imagen.
La mejor parte es que el programa te dará el código de color RGB para que puedas usarlo en otros proyectos. Y si necesitas pintar un objeto, puedes aumentar el tamaño de los pinceles para facilitar esta tarea.
¿Te ha resultado útil??
0 / 0

