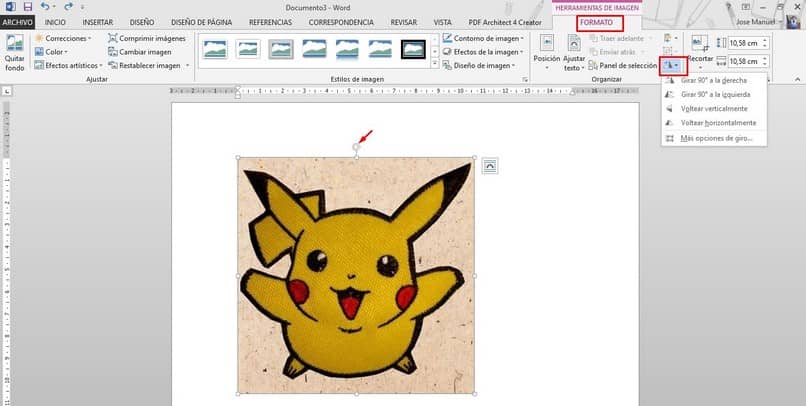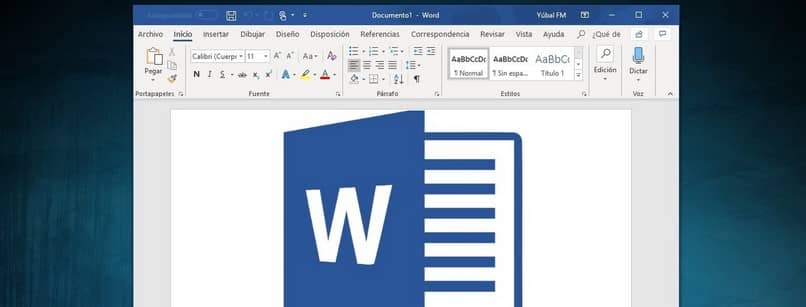Microsoft Word es el mejor software para tareas porque te permite crear documentos digitales de calidad sin tener que ser un técnico en computación. En este artículo aprenderás importar, editar y modificar imágenes en Word con trucos que no conocesy que te ayudarán a realizar tareas únicas.
¿Cómo importar imágenes a Word?
Word tiene dos opciones para insertar imágenes; la primera es importar imágenes almacenadas en su computadora o buscar imágenes directamente desde la web.
Pasos para importar una imagen desde su computadora:
- Abra el documento de Word.
- Ir a la pestaña «Entrar» desde la barra de herramientas.
- Hacer clic «Imágenes»y se abrirá una ventana con las imágenes que ha guardado en su computadora.
- Seleccionar una imagen haciendo doble clic en él.
- La imagen seleccionada aparecerá inmediatamente en el documento.
Pasos para importar una imagen desde la Web:
- Ir a la pestaña «Entrar» desde la barra de herramientas.
- Hacer clic «Imágenes en línea», abrirá inmediatamente una pestaña que le permitirá buscar una imagen en la web.
- Opcionalmente «Buscar imágenes de Bing» Encontrará un cuadro llamado Buscar en Bing. En este cuadro, escriba el nombre de la imagen que desea insertar en su documento y haga doble clic en él.
- Aparecerá una serie de imágenes, Click en la imagen desea importar (puede seleccionar más de una imagen).
- Ahora tienes que presionar el botón «Entrar» ubicado en la parte inferior derecha de esta ventana.
- Aparecerá una pequeña ventana que le indicará cómo descargar la imagen, cuando se complete la descarga, la imagen seleccionada aparecerá en el documento de Word.
Cuando importe la imagen (ya sea en línea o desde una computadora), la pestaña Formato aparecerá en la barra de herramientas, esta opción lo ayudará a realizar cambios en la imagen. Puede hacer clic fuera de la imagen para que esta pestaña desaparezca.
¿Cómo editar y modificar imágenes en Word?
Word te ofrece una variedad de opciones editar y modificar imágenes que ingresas si quieres agruparlos e incluso puedes agregar texto a la imagen para que puedas reconocerla para que tengan el toque original, artístico y auténtico que hará que el documento se destaque. A continuación se muestran algunas de estas opciones:
-
Cambiar el tamaño de la imagen:
- Haga clic en la imagen para mostrar algunos cuadrados (controladores) alrededor de la imagen.
- Ahora debes hacer clic en boton izquierdo del raton en cualquiera de los cuadrados y arrastre la imagen al tamaño que desee. (Para reducirlo, arrástrelo hacia adentro y hacia afuera para agrandar).
también puede ajustar el tamaño desde la barra de herramientas. Haga clic en la imagen y la barra de herramientas se colocará automáticamente en la pestaña «Formato», en el grupo «Tamaño» puede ingresar los valores que desee para la altura y el ancho de su imagen.
-
Elimina el fondo de la imagen:
- Haga clic en la imagen para que la barra de herramientas cambie a la pestaña «Formar».
- Ahora tienes que pulsar la opción «Quitar fondo» y tienes que elegir qué partes quieres eliminar de la imagen.
- Con el ultimo presione el icono de control para completar el proceso.
- Haga clic en la imagen y vaya a la barra de herramientas que tendrá la pestaña «Formar».
- Establecer la opción «Efectos artísticos» (esta opción te permitirá darle un efecto artístico o de boceto a tu imagen) tienes que elegir el efecto que más te guste.
- Haga clic en la imagen y aparecerá la pestaña «Formar».
- Establecer la opción «Color» y elige el color o tono que se adapte a tu imagen. E incluso puedes hacer que tu imagen sea transparente gracias a las herramientas de Word.
-
Cambie el aspecto general de la imagen:
- Haga clic en la imagen y aparecerá la pestaña «Formar».
- Escoger «Vista general de la imagen».
- Desplácese sobre cada estilo que ofrece la galería para ver una vista previa de cada estilo.
- Cuando decidas cuál quieres, da haga clic en este estilo para que la imagen adopte este estilo.
Todos estos trucos te ayudarán modificar la imagen creando una apariencia increíble. ¡Alegrarse! utilizar Microsoft Word ya que este software le permite realizar un sinfín de tareas que crearán su documento destacarIncluso puedes realizar fotomontajes sin tener que instalar aplicaciones.
¿Te ha resultado útil??
0 / 0