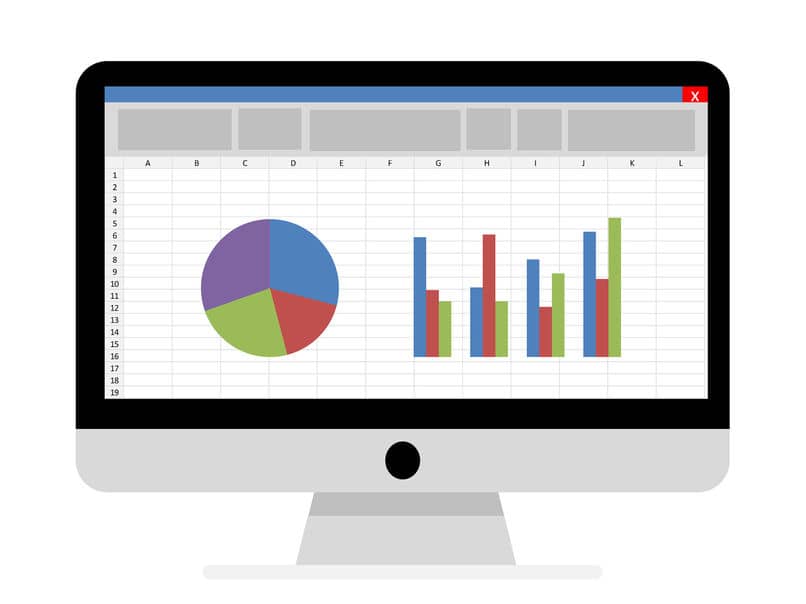los Los programas de automatización de oficinas son esenciales para las computadoras. Debido a la gran cantidad de herramientas que ofrecen a los usuarios de todo el mundo, se utilizan para diferentes fines, pero principalmente con fines administrativos. Uno de ellos sería crear un puntero de semáforo en Excel con fechas.
Programas de Microsoft, los mejores
Hay toda una universalidad programas de automatización de oficinas para equipos de cualquier tipo de sistema operativo, pero los que controlan la lista más utilizada son los que pertenecen a la suite Microsoft Office.
Herramientas de Excel
Microsoft Excel Probablemente sea uno de los programas más complejos que tienes que usar todo el paquete de Microsoft Office. Algunas de sus herramientas requieren algunos conocimientos informáticos y otras opciones pueden no ser tan complicadas, aunque son difíciles de descubrir.
¿Qué puedes aprender hoy?
En este caso, tendrás la oportunidad de utilizar una herramienta específica, atractiva e interesante para tus hojas de cálculo. ¡Esto es φαν una lámpara!
No, no tiene gracia. A través de Excel, puede crear una linterna para indicar estado de diferentes elementos basados en los colores verde, amarillo y rojo. Es sumamente útil cuando se hace referencia a la fecha de caducidad de productos, principalmente, pero puedes personalizarlo a tus necesidades.
Luz indicadora en Excel
Bueno, es hora de empezar. Lo primero que hay que tener en cuenta es que, en este caso, Las fechas de vencimiento del producto se utilizarán para realizar este ejercicio.. A través de las siguientes fórmulas de Excel, se recomienda contar con una hoja de cálculo que contenga:
- Fecha actual, use la fórmula = HOY ().
- Días de alerta (ingrese la cantidad de días que desea que se le notifique cuando un producto caduque).
- Producto (lo que prefieras)
- Fecha de caducidad (puedes colocarla según tus necesidades).
- Condición.
- Días atrasados.
- Alarma.
Es hora de pintarlo
Una vez que tengas todo estructurado, es hora de empezar dar forma a este particular e impresionante farol. Para hacer esto, siga estas instrucciones:
- Ubíquese en la celda «Estado» del primer producto o producto.
- Haga clic en la pestaña «Tipos» en la cinta de Excel, haga clic en «Lógica» y finalmente «SÍ».
- En la sección «Prueba_lógica», ingresará: C5 (fecha de vencimiento del primer producto)
- En «Valor_si_verdadero» colocarás «EXPIRED»
- En «Value_if_false» colocará algunas comillas separadas por un espacio (es decir: «»).
- Haga clic en Aceptar y proceda a mover o copiar y pegar la fórmula en las celdas restantes.
- Haga clic en «Forma condicional«,» Resaltar reglas de celda «,» Contiene texto «.
- Escriba la palabra «EXP» y utilice el formato personalizado para asignar una fuente y un color de fondo, en este caso rojo, para indicar que un producto ya ha caducado.
Amarillo, para notificación de días vencidos
Con las celdas que muestran que un producto ha caducado debido a que las celdas están llenas de rojo, es hora de formatear las otras celdas. Para hacer esto, siga estos pasos:
- En «Días Vencidos», ingrese la siguiente fórmula: = A2-C5, para indicar los días de demora que tiene el producto.
- Antes de presionar «Entrar«, Sombree» A2 «y presione F4.
- Copie y pegue la fórmula en el resto de los cuadros.
- Repita el proceso de formato condicional para hacer coincidir el color amarillo con estas celdas.
¡Verde, aviso de vencimiento!
Para completar la luz, es importante saber cuándo caducarán ciertos productos. Entonces, en esta sección, realizará las siguientes acciones:
- Repite el proceso: «Formar«,» Lógica «,» SÍ «.
- En «Logical_Test», pondrá: E5 (días vencidos) = -C2 (observe los días, sombree C2 y presione F4).
- En «Valor_si_verdaderoPondrás: «SIGUIENTE PARA SUPERAR».
- Una vez más, realice el proceso de formateo condicional para que coincida con el color de la letra y el fondo del cuadro verde.
¡Listo! Ya tienes tu linterna
Ahora sabe cómo hacer un puntero de semáforo en Excel con fechas. De esta manera, sorprenderás a todos con tus conocimientos e increíbles gráficos en Excel, gracias a este importante ejercicio que te ayudará mantener el control no solo de los productos sino también de las diferentes actividades.
¿Te ha resultado útil??
0 / 0