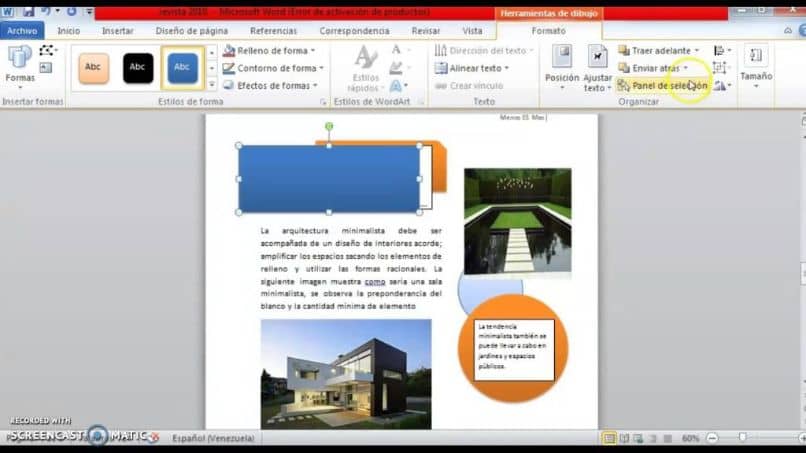Se pueden crear, aunque no creas proyectos muy profesionales usando este procesador de textos, Word viene con herramientas que si sabemos utilizarlas nos darán los resultados que esperamos. Existen otros programas especializados para tal fin y que nos ofrecen un acabado profesional, te enseñaremos cómo crear o crear una portada de revista en Word.
Solo es cuestión de aprender a utilizar y conocer las distintas funciones que tiene y aprender a utilizarlas. Sin más preámbulos comencemos a trabajar y aprender Cómo crear o crear una portada de revista en Word.
Cómo crear o crear una portada de revista en Word
Lo primero que tenemos que hacer es entrar Programa de Word y hacemos un clip en un documento en blanco, ahora tenemos que formatear nuestro documento, por eso hacemos un clip en formato y luego en configuración de página.
Elegimos el tamaño del papel y en nuestro caso indicamos A4 que es específico de nuestro proyecto.
También necesitamos modificar los parámetros de los márgenes, tanto el superior como el inferior y el derecho e izquierdo, todos podemos ponerlos en 1 y aceptar. Pero si vamos a imprimir nuestra revista en una impresora doméstica, tenemos que poner los márgenes en 2, tenemos que tener cuidado con eso.
Ya tenemos nuestros márgenes listos, ahora configuramos la orientación en vertical y necesitamos insertar una imagen que necesitamos haber descargado a nuestra biblioteca de imágenes. También debemos asegurarnos de que la imagen esté dentro Formato PNG. Luego hacemos clips en el inserto, las imágenes seleccionamos nuestra imagen y hacemos clips en el inserto.
La imagen aparecerá en la hoja de trabajo, clips encima de la imagen y aparecerán unos círculos con los que podrás ampliar la imagen, rotarla, etc. En su lugar Arriba y derecha Aparece un símbolo de la imagen, hacemos un clip y aparece una ventana con opciones de diseño y seleccionamos delante del texto.
Es importante tener en cuenta que el fondo de nuestra página puede dejarlo en blanco o cambiar de color. Pero cuando coloca la imagen sobre un fondo de color, verá un halo o aura en la imagen y no se verá profesional.
Por eso te sugiero que ya tengas editada una imagen de portada de revista para evitar este problema y que nuestra portada salga de la mejor manera.
Bueno, con esta aclaración, colocamos nuestra imagen y la posicionamos de manera que quede un espacio vacío rectangular en la parte inferior. Volvamos a Entrar y seleccione formas y luego la forma rectangular. Vaya al área vacía e inserte esta forma rectangular en todo el área para que no quede nada en blanco.
Crea una plantilla para nuestra revista
En este punto vamos a dar forma, ingresamos el contorno de las formas, los clips dentro sin borde, luego ingresamos la forma de relleno y elegimos el color de nuestra preferencia. Ahora en este punto podemos ingresar un texto que podemos cambiar o editar y luego lo haremos Entrar luego cuadro de texto y seleccione.
El texto aparecerá en la imagen, lo formatearemos, haremos un clip dentro Personalizar texto y seleccione delante del texto. Ahora que hemos seleccionado el texto, vamos a formatear, formatear el borde, seleccionar sin borde, luego rellenar la forma y seleccionar sin relleno.
Ahora colocamos el texto en la parte inferior y podemos Procesando texto, cámbielo, amplíe y cambie el color de las letras.
Si queremos colocar otro texto en otra parte de la portada, no necesitamos repetir todo el proceso. Todo lo que tienes que hacer es seleccionar el texto presionando la tecla control y sin dejar el arrastre donde quieras y verás que tendrás una copia. Este texto puedes Modificar como lo hizo antes y coloque la fuente que desee en la selección de letras.
Ahora ve a herramientas de dibujo, ingresa formato y tienes opciones para cambiar las letras, como su grosor, borde, efectos, etc. Y puedes hacerlo con todos los textos que quieras incluir. Y sabes cómo hacer o crear una portada de revista con Word.
¿Te ha resultado útil??
0 / 0