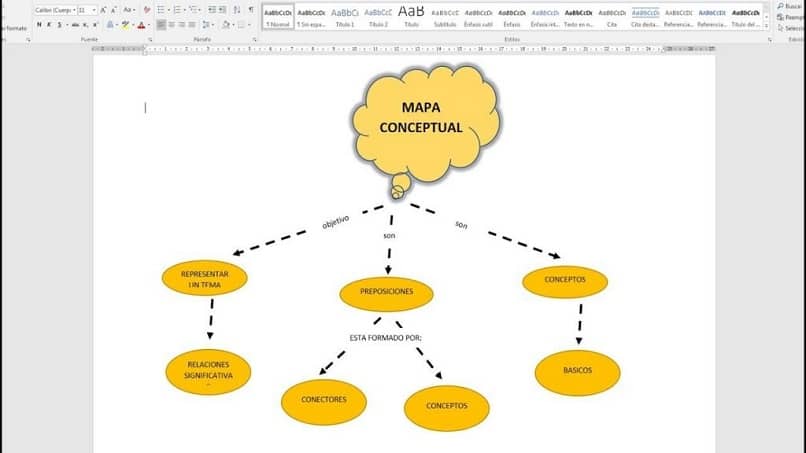Los mapas conceptuales son gráficos con conceptos básicos que están interrelacionados y también son una herramienta de aprendizaje muy útil para todos los estudiantes. Este artículo le mostrará cómo crear o crear un mapa conceptual en Word. Es una tarea muy fácil y rápida que puedes hacer y puedes hacerlo incluso desde tu teléfono si estás descargando Microsoft Office para Android.
Pasos para crear o crear un mapa conceptual:
- Abra un documento de Word en blanco. Si va a realizar este procedimiento desde su teléfono móvil, primero debe aprender a crear documentos de Word con su teléfono móvil.
- Vaya al menú de opciones y Haga clic en la pestaña «Importar».
- Haz clic en el cuadro «Formas». En esta sección puede ingresar cuadrados, círculos y flechas que son muy útiles a la hora de crear un mapa conceptual.
- Seleccione la forma que desea usar para su mapa conceptual y arrastre el mouse para dibujar la forma que seleccionó. Los puntos aparecerán automáticamente alrededor de la forma, estos le permitirán cambiar el tamaño de la forma al tamaño que desee.
- En el momento en que selecciona la forma, se abre la línea «Formato». En este cuadro puede cambiar el diseño de la forma. Es decir, puedes elegir el color, ancho y estilo del borde, incluso puedes rellenar la forma con un color, degradado o imagen.
- Pase el mouse sobre la imagen y presione el botón derecho, un menú aparecerá inmediatamente donde desee seleccione la opción «Agregar texto». Puede cambiar el estilo, fuente, color y tamaño de fuente del texto haciendo clic derecho en el texto.
- Después de crear la primera forma, regrese a la línea «Insertar» y haga clic en «Formas». Ahora debe seleccionar la flecha o línea que servirá como enlace entre un cuadro y el otro.
- Puedes ajustar las flechas o líneas en el color, tamaño y grosor que quieras para darle un estilo perfecto a tu mapa en la línea «Formato» (pasos similares a los puntos 4 y 5).
- Puede agregar las palabras de enlace contenidas en un mapa conceptual a la pestaña «Entrar» y selecciona la opción «Marco de texto», en este cuadro escriba las palabras que desee. Haciendo clic derecho sobre las palabras puede cambiar la fuente, el color y el tamaño.
- Estos pasos anteriores deben repetirse para cada forma, inicio de sesión y línea de inicio de sesión para completar el mapa conceptual. O puede copiar y pegar la primera forma y la flecha de conexión al resto del mapa para completarlo más rápido.
Consejos para crear un mapa conceptual en Word
Se utiliza un mapa conceptual para transmitir ideas o aprender un tema de una manera más simple, por eso no debe tomarlo a la ligera. Es común que la gente piense que esto es lo mismo que hacer un mapa mental, pero aquí hay algunas sugerencias simples para hacer un mapa de calidad.
Un mapa conceptual debe tener tres elementos principales
- Conceptos breves o frases cortas.
- Enlaces que pueden ser líneas o flechas.
- Conexión de palabras utilizado para conectar todos los gráficos.
Sugerencias para el contenido a desarrollar
- Debe evitar poner demasiada información sobre el tema. el mas recomendado es utilizar las ideas principales con algunos subelementos, de esta forma será más fácil comprender la información que desea transmitir.
- Ordena la información que prioriza la información más importante y debes colocarla en la parte superior del mapa y la menos importante en la parte inferior.
- Las palabras o frases que sirvan de enlace entre cada idea deben ser breves.
- Cada gráfico que utilice debe tener un nivel jerárquico, nunca debes colocar todas las casillas en el mismo nivel ya que tienes que priorizar la información.
- Se recomienda enmarcar el texto con cuadros, rectángulos, círculos y asociar cada idea, se recomienda utilizar líneas.
Con estos sencillos pasos y sugerencias, está listo para crear o crear el mejor mapa conceptual en Word. anímate a usar esta herramienta para mejorar tu aprendizaje o enseñanza. Además, sigue adelante e importa y edita imágenes en Word para darle un toque extra a tus mapas mentales.
¿Te ha resultado útil??
0 / 0