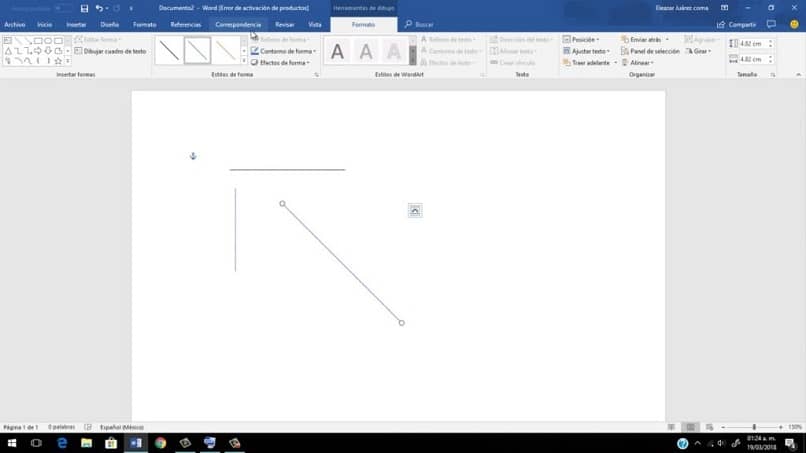Word es una de sus herramientas Oficina de Word usado más en el mundo. Sin embargo, a pesar de los años en el mercado, muchos usuarios se sienten confundidos a la hora de usarlo, ya que no solo se pueden escribir textos o sumar, restar, multiplicar o dividir en este programa, sino que también hay muchas funciones que no son tan utilizadas como y otros.
Una excelente herramienta de dibujo en el interior. Palabra son las líneas de suma. Estos pueden ayudarnos con el diseño y la visibilidad de algún texto además de las imágenes. Si te parece interesante, te enseñaremos a insertar estas líneas para que puedas incorporarlas a tu nuevo sequía en una ocasión futura.
Si estamos trabajando en una página de eso Palabra, es muy probable que tengamos que resaltar de alguna manera un texto en su propio estilo, un título o también dar algún tipo de distinción a determinadas frases.
Las líneas en una página de Word se utilizan para estas situaciones, ya que también son fáciles de acceder y editar. Gracias a su flexibilidad Programa, podemos colocar estas líneas en muchas posiciones y colores.
Insertar la línea en un documento de Word
Si desea insertar estas líneas en su texto, solo debe seguir estos pasos:
- Comience colocando el cursor por su cuenta Pcs, sobre la ubicación donde desea que estén las líneas.
- Una vez colocado en el espacio donde lo necesita entrar en la línea, comience a escribir los caracteres que necesita y luego presione la tecla Enter o también la tecla Retorno. Así es como se creará tu línea automático exactamente en el lugar que ha seleccionado.
Si lo que buscas es una serie de líneas diferentes, aquí te dejamos una lista de personajes que son fáciles de conseguir y que pueden interesarte mucho.
- Línea simple: tres guiones (-)
- Línea doble simple: tres signos iguales (===)
- Línea rota / discontinua: tres asteriscos (***)
- Una línea en negrita: tres guiones bajos (___)
- Línea ondulada: tres circunstancias (~~~)
- Línea triple con centro grueso: tres signos numéricos (###)
Insertar una línea usando la herramienta de barra horizontal
Hacer este paso puede ser mucho menos complicado y seguro, así que aquí te mostraremos cómo insertar una línea usando la herramienta principal:
- Como al principio, comience colocando el cursor exactamente donde desea que se inserte la línea.
- Una vez que esta acción esté lista, debes ir a su botón de inicio Palabra, ubicado en la esquina superior izquierda de la hoja de Word.
- Una vez allí, solo debes presionar el botón «Bordes», este botón está en la sección que dice «PárrafoSolo debes presionar la flecha hacia abajo y aparecerá un menú desplegable en tu pantalla, el cual se acompaña de este botón.
- En este menú debes ubicar la opción «Linea horizontal». Puedes ver que aparecerá una línea automáticamente horizontal en su documento. Esta es la forma básica, sin embargo, si lo desea editarlo, puede hacerlo haciendo doble clic en él.
- Cuando haga doble clic en él, verá un cuadro de diálogo que se abre y le presenta una serie de opciones que puede personalizar según lo que desee hacer. En esta ventana puede modificar la altura, el ancho y el color de la línea que ha colocado en la página. Palabra. Del mismo modo, en esta barra de menú puede realizar muchos cambios dentro de la línea que ha colocado.
Con estas sencillas instrucciones, podrá insertar una línea en cualquier lugar del documento de Word, así como editarla para que la nueva línea coincida con el texto colocado allí. Recuerde siempre cumplir con el estándar APA en Word para que su trabajo en este programa sea exitoso.
¿Te ha resultado útil??
0 / 0