

Palabra es la principal herramienta de trabajo de millones de personasy muy pocos conocen sus funciones ocultas que facilitan nuestro trabajo cómo hacer flechas en la palabra con el teclado, recto, curvo o inclinado. ¿Difícil? Sigue leyendo, te revelaremos el truco.
Word es utilizado por personas de todas las edades y procedencias para escribir, almacenar, imprimir documentos de cualquier tipo e incluso para diseñar logotipos en Word con texto incrustado. Por qué, es bueno saber todas sus funciones o atajos que te ofrecen.
¿Qué es un atajo de teclado en Word?
Los métodos abreviados de teclado en Word que le ayudan a trabajar más rápido también se conocen como combinaciones de teclas, teclas de acceso o métodos abreviados de teclado. Es botones presionados juntos para realizar una acción específica dentro de una aplicación informática. Los ejemplos más comunes son copiar (Ctrl + C) y pegar (Ctrl + V).
Hay muchos atajos de teclado cuya función es escribir un tipo de carácter o símbolo especial y estos forman parte de las fuentes que tenemos instaladas en nuestro sistema operativo. Una fuente o fuente es una fuente creada con vectores, que representa cada letra de nuestro alfabeto, pero generalmente también incluye caracteres o glifos, con formas como flechas.
¿Qué es el código ASCII y para qué se usa en Word?
Existe desde 1963 regulación para la codificación de caracteres Y muchas personas no son conscientes de la importancia y utilidad del código ASCII (Código estándar americano para el intercambio de información). ya que este código nos ayuda a representar los textos que escribimos, en un conjunto de números que puede ser entendido por cualquier computadora del mundo.
Nuestro teclado tiene un número limitado de botones, más pequeños que los caracteres de codificación ASCII. Entonces es necesario hacer una combinación de teclas en Word, hay caracteres que no son visibles en ninguna tecla. Por ejemplo, en los de inglés, no sabemos cómo colocar el signo de interrogación en el teclado o la letra ñ, hasta que presionamos Alt + 168 o Alt + 164 respectivamente.
¿Cómo hacer flechas en Word usando el teclado?
En palabra podemos incluir diferentes tipos de flechas Usando nuestro teclado, para hacer esto, necesitamos conocer solo los diferentes atajos o combinaciones de teclas necesarios.La siguiente es una lista de teclas que debe presionar en cada caso (primero ingrese el número y luego presione Alt + X):
- Flecha izquierda (←): 2190, Alt + X
- Flecha hacia arriba (↑): 2191, Alt + X
- Flecha derecha (→): 2192, Alt + X
- Flecha inferior (↓): 2193, Alt + X
- Flecha doble horizontal (↔): 2194, Alt + X
- Flecha doble vertical (↕): 2195, Alt + X
- Flecha inclinada hacia arriba (↖): 2196, Alt + X
- Flecha inclinada hacia arriba (↗): 2197, Alt + X
- Flecha hacia abajo derecha (↘): 2198, Alt + X
- Flecha hacia abajo izquierda (↙): 2199, Alt + X
Estos símbolos son parte de la fuente predeterminada de «texto normal», el subconjunto «Flechas», el código de caracteres Unicode, y puede ingresarlos a través de un cuadro de diálogo ubicado «Insertar> Símbolo> Más símbolos …»; No todas las fuentes contienen flechas, por lo que debe comprobar cuál contiene.
Existen Flechas Unicode (Extensión ASCII) definida con otras combinaciones. Es por eso que tenemos que usar los números del teclado numérico (lado derecho), porque los del teclado alfanumérico (distribuidos horizontalmente) no funcionan, como el botón Alt Gr del lado derecho.
- Flecha doble vertical (↕): Alt + 18
- Variante de doble flecha vertical (↨): Alt + 23
- Flecha hacia arriba (↑): Alt + 24
- Flecha inferior (↓): Alt + 25
- Flecha derecha (→): Alt + 26
- Flecha izquierda (←): Alt + 27
Como ves, Word tiene varias formas de incluir flechas utilizando el teclado, puede colocarlos en cualquier lugar del documento. incluso hay flechas para las esferas en nuestras listas. Para ponerlos simplemente escribe uno de los siguientes ejemplos: ->, <-, ==>, <==, <=>.
¿Te ha resultado útil??
2 / 1
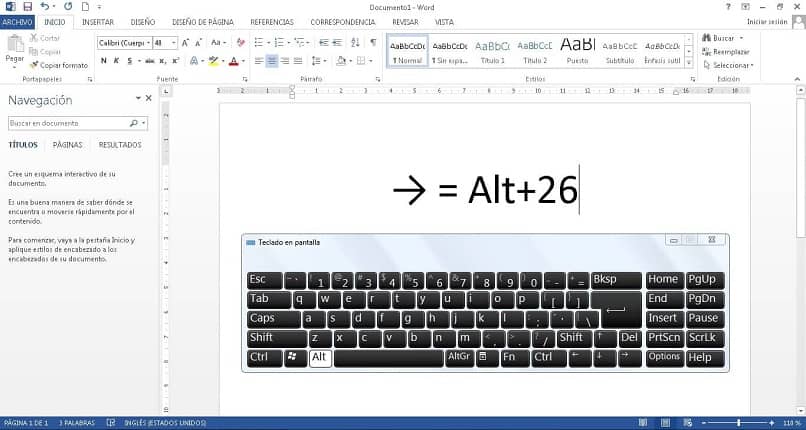
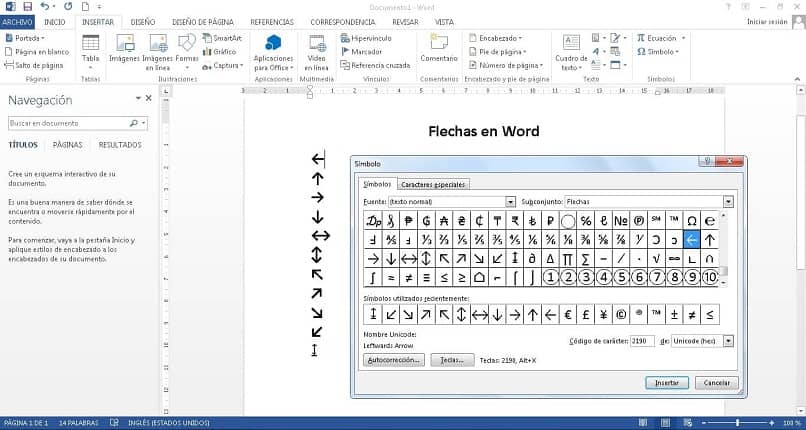
Gran articulo… Gracias Saludos