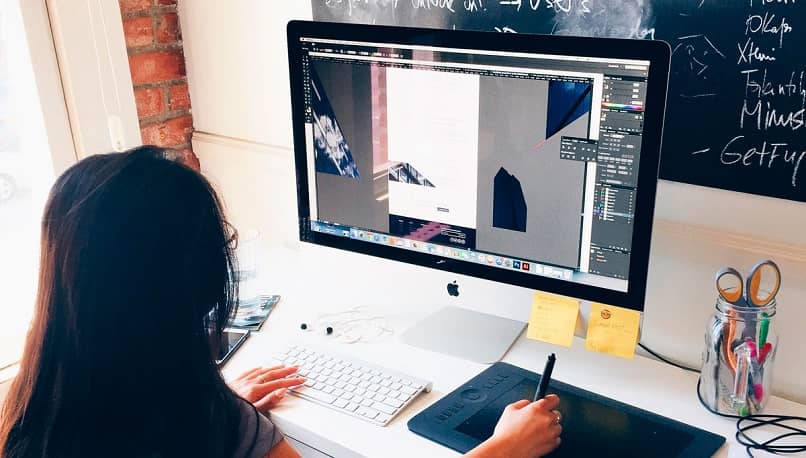Adobe se ha instalado desde 1982 como una de las mejores organizaciones que ofrece herramientas de diseño y creación de contenido digital. Sus programas son utilizados por miles de personas en todo el mundo y nadie duda de su calidad.
Integración con InDesign
En 1999, InDesign nació de la fusión, hasta entonces, de dos de los programas más populares de toda la gama. Adobe: Photoshop e Illustrator, que, a pesar de las características muy interesantes, ninguna de ellas se consideró lo suficientemente completa.
Así es como InDesign llega a mejorar sus propias herramientas para diseño gráfico– Cree periódicos interactivos, revistas, PDF, todo tipo de contenido multimedia para sitios web y mucho más.
Mover texto
Adobe InDesign es sin duda un programa muy interesante por la cantidad de cosas que puedes crear en él. En esta ocasión puedes conocer un poco al respecto crear texto animado en una ruta.
Para hacer esto, usará herramienta de texto en la ruta, que puede encontrar en la cinta en el lado izquierdo de su pantalla. Estos textos se pueden agregar a las líneas de trazo, así como a la ruta de una forma.
Cómo utilizar esta herramienta?
Para seleccionar la herramienta, vaya a la cinta Adobe InDesign En el lado izquierdo de la pantalla, haga clic en la herramienta de texto (identificada por la letra T), mantenga presionado el botón izquierdo del mouse y seleccione la herramienta de texto en la ruta
Ingrese texto en la ruta
El proceso es realmente simple, interesante y divertido. Para comenzar a crear e importar una ruta o un texto de seguimiento, simplemente siga las instrucciones a continuación:
- Desplácese sobre la línea donde desea ingresar el texto. En este punto es importante señalar que, aunque puedes ingresar texto en cualquier lugar de la línea que desees, el cursor es el que mostrará si estás en una buena ubicación, mostrando un signo más (+).
- Una vez que haya seleccionado el área de la línea en la que desea escribir, haga clic para comenzar a escribir o incluso pega el texto que deseas ingresar.
Ingresa texto falso
Si desea hacer una pequeña prueba para confirmar cómo aparecerá el texto en la barra, también puede hacer clic derecho en la barra y seleccionar «Completar con texto falso».
Adobe InDesign insertará un texto breve en la barra. Si desea que el texto se extienda por toda la línea, simplemente repita el proceso.
Modificar el diseño del texto
En la barra de menú que aparece en la parte superior de Adobe InDesign, tienes las diversas herramientas a tu disposición cambiar el tamaño del texto, el estilo de fuente, el color, entre otras opciones.
Desvanece las lineas
Si quieres que el texto tenga forma determinado pero si no parece que se esconda de alguna forma de un borde muy llamativo, puedes eliminar las líneas en las que has introducido el texto.
Para hacer esto, en el procesador de textos, también puede quitar los bordes del objeto en el que estás escribiendo y solo aparecerá una línea azul, pero al guardarlo será completamente invisible y solo será texto.
Otras herramientas
Existe una amplia variedad de opciones que el programa pone a tu disposición. perfeccionar el proceso de diseño y creación Dónde estás. Para este tipo de trabajo, también puede:
- Reducir el espacio entre personajes a ángulos y curvas. Seleccione el texto y vaya a la pestaña Texto, ubique la opción «Texto en la ruta«, Yo entro»Opciones»Y finalmente, juega con la herramienta espacial.
- En esta misma ventana puedes invertir el texto. Para hacer esto, seleccione el cuadro Voltear y le mostrará cómo se verá el texto.
- Establecer el efecto de texto: arco iris, inclinación, onta 3D, paso y gravedad. Así que tienes una interesante gama de opciones para explorar.
- Cambia la posición inicial o final del texto con la herramienta de selección directa haciendo clic en el texto y arrastrándolo hasta donde quieras colocarlo.
¿Te ha resultado útil??
1 / 0