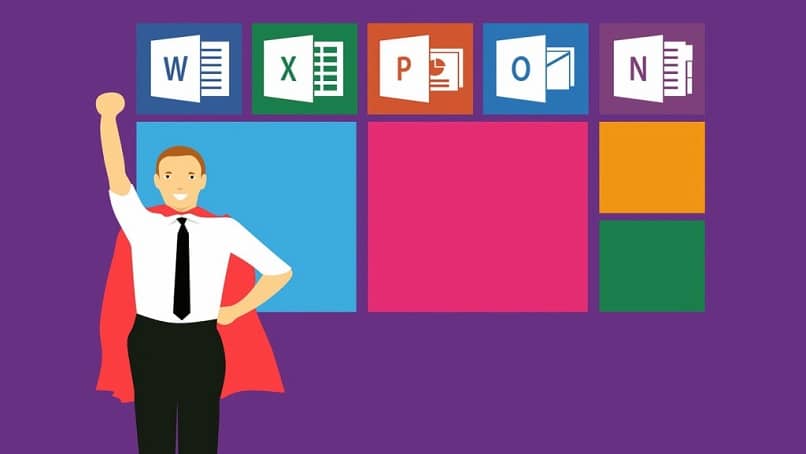Hoy todos queremos ser cada vez mejores en lo que queremos, y darle nuestro toque personal a lo que hacemos. Y esta no es una excepción en uso SobresalirPorque, al ser una plataforma con muchas herramientas a utilizar, queremos aprovechar al máximo su personalización.
Por esta razón, las funciones personalizadas en Visual Basic, como la creación de código de macro personalizado con acceso rápido y uso Funciones definidas por el usuario UDF de forma rápida y sencilla, para que puedas realizar cualquier acción que desees, sin límites.
¿Qué son las funciones personalizadas en Visual Basic?
Estas funciones personalizadas, llamadas «funciones definidas por el usuario» o UDF (funciones definidas por el usuario), son las que le permiten utilizar funciones, propiedades y métodos de VBA que ayudan a algunos aspectos personalizados de Excel.
Las más de 300 funciones que permite este uso son realmente útiles para personalizar Excel de la forma que queramos, haciéndolo único y diferente el de los demás.
Dado que los desarrolladores de Office no pueden predecir completamente todas las funciones que los usuarios necesitarán realizar, las funciones personalizadas en Visual Basic permiten agregar las funciones matemáticas que necesitamos a nuestro Excel.
¿Cómo crear funciones personalizadas en Visual Basic UDF definida por el usuario?
Debes estar preguntándote cómo disfrutar de todas estas útiles funciones en tu Excel, así que aquí te mostramos cómo.
Los pasos para lograrlo no son nada complicados, al contrario de lo que piensan algunas personas. De hecho, es Muy simple.
Todo lo que tiene que hacer para crear funciones personalizadas definidas por UDF en Visual Basic es:
- Lo primero es lo primero, debe definir la función que desea realizar con estas funciones personalizadas.
- Navegue hasta el formulario o la tabla donde desea definir la función ya programada.
- Una vez allí, presione Alt + F11 para ver el editor Óptica básica.
- De las opciones que aparecen, haga clic en «Insertar» y luego en «Módulo».
- Verá aparecer una nueva ventana de módulo en el lado derecho del editor ya mencionado, Visual Basic.
- Finalmente, necesitamos usar la función solo en formato Excel y la función que desea ejecutar en el módulo que acaba de crear puede comenzar a hacer lo suyo.
¡Eso es todo! Solo sigue todo pasos faciles arriba, ya podrá utilizar la función especial que tanto desea.
Algunas cosas para recordar es que si tiene una Mac, debe presionar Fin + Alt + F11 en lugar de solo Alt + F11.
También debes recordar que si tienes la versión 2007 de Excel, la capacidad máxima de caracteres para importar en estas secciones es 255. Y si tienes una versión de años anteriores, es de solo 30 caracteres.
De igual forma, si necesitas más ayuda, te recomendamos que visites la sección de Ayuda de Office en el sitio web oficial de Microsoft, y así aprovechar al máximo las opciones que ofrece Excel.
¿Qué reglas debe seguir al crear funciones personalizadas en Visual Basic?
Para cada nueva función disponible para nosotros en estos días, hay una serie de reglas que deben seguirse úsalos correctamenteY en Excel no nos olvidamos de esta ley, ya que, al crear funciones personalizadas, debemos seguir ciertas reglas.
Por ejemplo, una cosa a tener en cuenta es que las funciones personalizadas siempre deben comenzar con una instrucción «Función» y terminar con una instrucción «Función». «Modo». Además, siempre debe colocar un comando en algún lugar que le dé un valor a una variable con el mismo nombre que la función.
Algo que puede ayudarlo a mejorar la organización de sus filas de Excel es aprender a crear y aplicar un estilo de tabla personalizado en Excel para que a la medida de sus necesidades.
¿Te ha resultado útil??
0 / 0