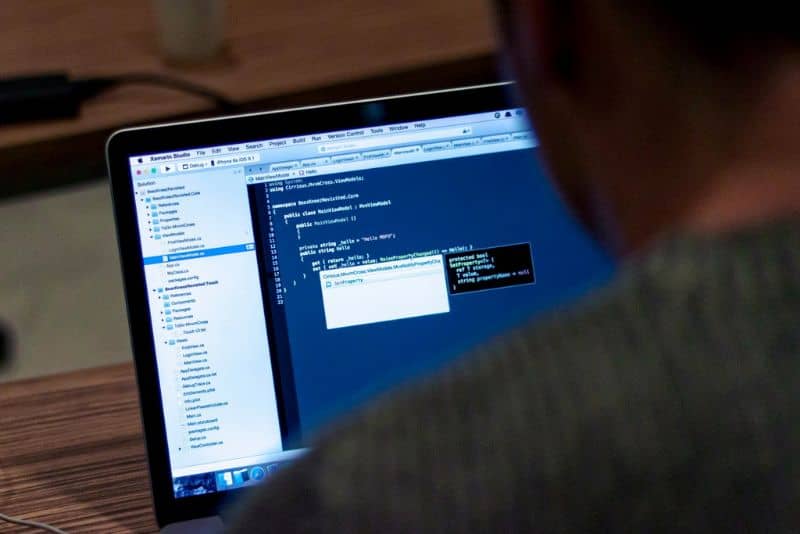
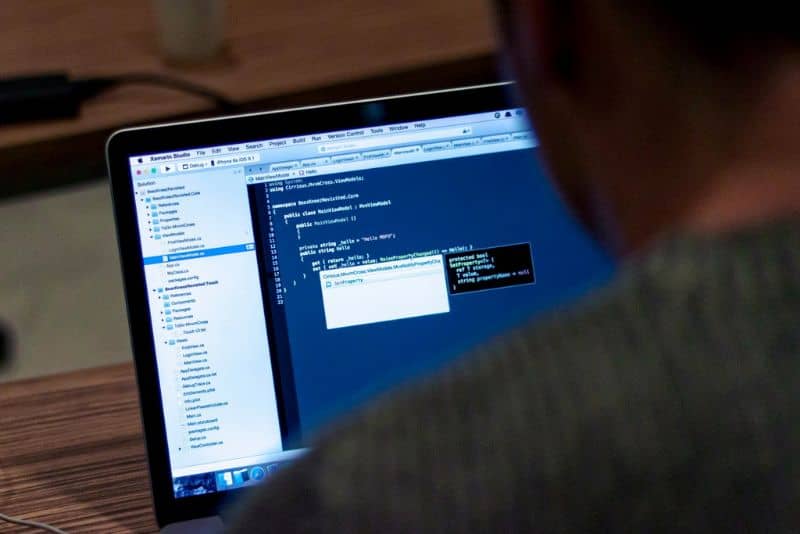
A veces tenemos un documento o archivo de Word y queremos compartirlo en Internet. Para realizar este trabajo, se recomienda que el documento sea ligero. Por esta razón, necesitamos saber Cómo comprimir o reducir el tamaño de un archivo de Word sin imágenes y, en este interesante artículo, encontrarás la solución.
¿Qué es Microsoft Word?
Microsoft Word es un procesador de texto incluido en la suite de Microsoft Office. Este práctico programa permite a los usuarios escribir y editar cualquier tipo de texto destinado al ámbito académico, creativo o profesional.
Se sabe que Word es un procesador de textos eficaz. Esto lo tiene Formato DOC o DOCX y amplia compatibilidad con muchas aplicaciones que permiten leer y editar texto. Además, los usuarios pueden guardar texto en formato XML, RTF o XPS y exportar el documento como un archivo PDF.
Herramientas de Microsoft Word
Hay una gran variedad herramientas para modificar documentos de texto. Esta acción se basa en el tamaño y tipo de fuente, la importación de imágenes y tablas, la inversión de los colores de las imágenes en Word y el diseño de la página. Además, es posible agregar archivos multimedia e importar hipervínculos.
Cómo comprimir o reducir el tamaño de un archivo de Word sin imágenes
A veces, cuando no tenemos mucho espacio en la unidad de almacenamiento o queremos compartir el archivo en Internet, necesitamos documentos pequeños. Además, si podemos reducir el tamaño de un archivo en Microsoft Excel, el procedimiento se aplica a Microsoft Word. A continuación, te explicamos estrategias para reducir el tamaño de un archivo de Word sin imágenes.
Abra el documento de Word
En primer lugar, debe acceder a la aplicación Microsoft Word desde el menú de inicio oa través del escritorio. Una vez que tenga acceso al procesador, presione el botón de inicio y seleccione «Abrir». En la nueva ventana, ubique el documento que desea comprimir y haga clic en el botón «Abrir».
Verifique la extensión para reducir un archivo de Word sin imágenes
Es importante comprobar si la extensión del archivo es .doc o .docx. Un documento .doc ocupará más espacio en disco que un .docx. Para convertir un archivo .doc a .docx en Microsoft Word, debe hacer clic en el botón de inicio de la aplicación y seleccionar «Guardar como».
Inmediatamente, aparecerá una nueva ventana para seleccionar el tipo de documento. En la lista desplegable «Tipo», seleccione «Documento de Word (.docx)». Luego haga clic en el botón «Guardar». De esta manera, tendrá un documento de Word .docx más pequeño.
Deshabilitar fuentes incrustadas
En Microsoft Word, Las fuentes integradas sirven para proporcionar la lista de fuentes del programa para que cualquier usuario pueda acceder al documento, incluso si no hay una fuente específica disponible. Esta opción le da al texto un tamaño mayor, por lo que se recomienda que la desactive.
Para desactivar las fuentes integradas, vaya al botón de inicio y seleccione «Opciones de Word» en la parte inferior derecha de la ventana. Luego haga clic en la sección «Guardar» y desmarque «Insertar fuentes en un archivo». Además, puede configurar el almacenamiento de archivos de forma predeterminada con la extensión .docx.
Eliminar la información adicional
También puede reducir el tamaño del archivo eliminar información adicional. Para hacer esto, vaya al botón de inicio y haga clic en «Inspección de documentos». Luego seleccione «Inspeccionar» y haga clic en «Eliminar todo».
Desactive el guardado automático para comprimir un archivo de Word sin imágenes
Otra opción adicional para comprimir el tamaño de un archivo en Word, consiste en desactivar el guardado automático; Sin embargo, esto es peligroso ya que el programa no guarda documentos automáticamente cuando falla la fuente de alimentación de su computadora.
Si desea desactivar el guardado automático, seleccione la opción «Guardar» en «Opciones de Word» y desactive la casilla «Guardar información de recuperación automática».
¿Te ha resultado útil??
0 / 0

