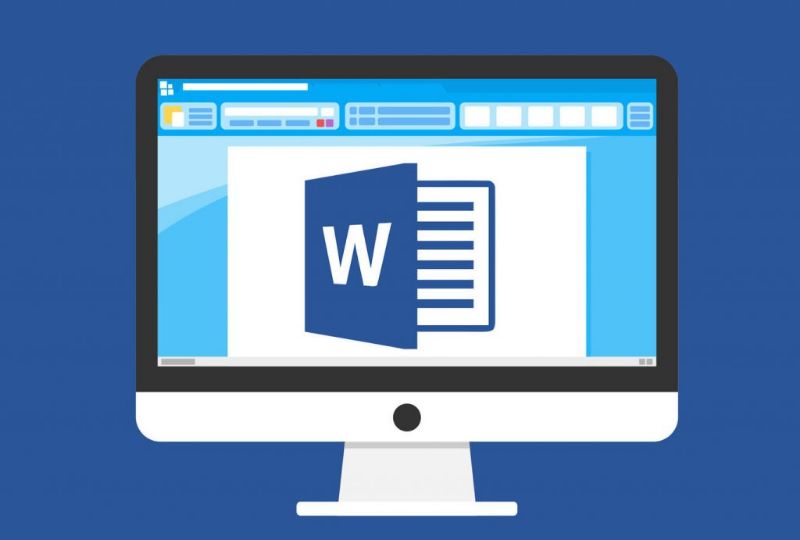
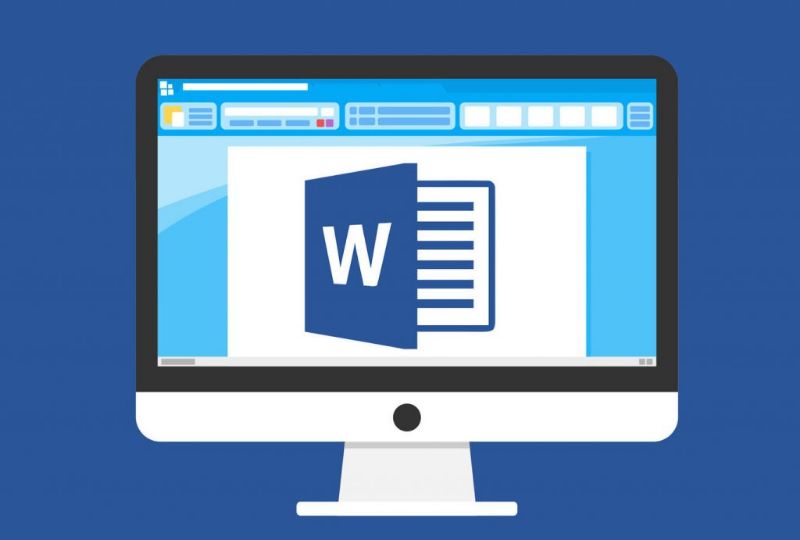
Microsoft Word le permite crear y editar documentos desde su teléfono móvil o computadora con solo unos pocos clics, pero para muchos usuarios puede ser una pesadilla usar este programa porque les resulta difícil de manejar. En este post te explicaremos cómo cambiar fácilmente el color de una imagen a blanco y negro en Word.
Pasos para cambiar el color de una imagen a blanco y negro en Word
No necesita software de terceros o algunas de las opciones de edición de imágenes de Adobe Photoshop para cambiar el color de una imagen a blanco y negro. ya que Word le permite modificar las imágenes que inserta en sus documentos con unos simples pasos. Hay dos formas de cambiar el color de su imagen a blanco y negro, el primero es desde la barra de herramientas y el segundo desde el clic derecho:
- Abra el documento de Word donde se encuentra la imagen cuyo color desea cambiar.
- Una vez que ingrese al documento seleccionar la imagen Al hacer clic en él, si no hace clic en la imagen, no podrá realizar los ajustes necesarios.
- Cuando seleccione la imagen, verá que la barra de herramientas de Word en la parte superior del documento cambiará a Sección «Formato». En esta sección podrás ver una serie de opciones que te permitirán realizar los ajustes necesarios para cambiar la imagen.
- En esta sección, busque la sección «Personalizar» y haga clic en flecha desplegable para seleccionar «Color».
- Aparecerá un menú donde podrás cambiar la saturación, el tono de color de la imagen, seleccionar más variaciones, entre otros.
- La opción que debe seleccionar para cambiar la imagen a blanco y negro será «Saturación de color».
- En la opción «Saturación de color» verá la imagen seleccionada en 7 ejemplos de saturación diferentes. Para cambiar la imagen a blanco y negro, debe hacer clic en el primer cuadro que tiene uno 0% de saturación.
- Su imagen cambiará automáticamente de color a blanco y negro.
Recuerda que durante todo el proceso debes mantener seleccionada la imagen para que la sección de Formato Word sea visible y puedas realizar cambios de color.
Si desea devolver la imagen a su estado original, solo necesita seleccionar la imagen nuevamente para mostrar la sección «Formato»> Ahora vaya a la sección «Configuración» y haga clic en «Restaurar imagen» en «Efectos artísticos»> Su original La imagen se devolverá inmediatamente.
- Seleccione la imagen en el documento de Word para la que desea cambiar el color.
- Yo hago, yo hago botón derecho del ratón para la imagen.
- Cuando aparezca un menú, seleccione «Formato de imagen».
- A continuación, verá un menú lateral en el documento en el lado derecho de la pantalla llamado «Formato de imagen».
- En este cuadro gris verá 4 iconos, seleccione el icono «Imagen».
- Ahora verá tres opciones, seleccione «Color de la imagen».
- Entonces aparecerán muchas opciones que te permitirán personalizar la imagen.
- Pero de momento lo que nos interesa es cambiar la imagen a blanco y negro. mueva el interruptor a la izquierda de la opción «Saturación», hasta llegar al 0%.
- La imagen cambiará de color inmediatamente y tendrá un nuevo aspecto.
Si desea que la imagen vuelva a su estilo original, todo lo que tiene que hacer es aumentar la saturación al máximo. En otras palabras, mover el interruptor hacia la derecha es alcanzar su porcentaje máximo.
¿Qué impacto pueden tener las imágenes en blanco y negro en un documento de Word?
Sin duda, Word no solo nos permite insertar múltiples imágenes en un mismo documento, sino que también nos da la opción de cambiar su color, lo que nos brinda los siguientes beneficios:
- Si está creando un documento para la década de 1940, inserte imágenes en blanco y negro llevará a las personas que leyeron tu trabajo en ese momento.
- Los detalles se estiman en la imagen que el color es opaco.
- Transmitir emociones más profundo como la tristeza, la melancolía o la agresión.
- Su vista capturará detalles de interés y no se distraerá con detalles triviales.
- Darás uno toque diferente en su documento, en esta era del color.
No necesita ser un técnico en computación para usar Word para crear documentos asombrosos. Con tan solo unos clics puedes cambiar el color de las imágenes que insertas en tu documento, para darle un efecto genial y original que lo haga destacar. Incluso puede invertir los colores de una imagen con Microsoft Word.
¿Te ha resultado útil??
0 / 0

