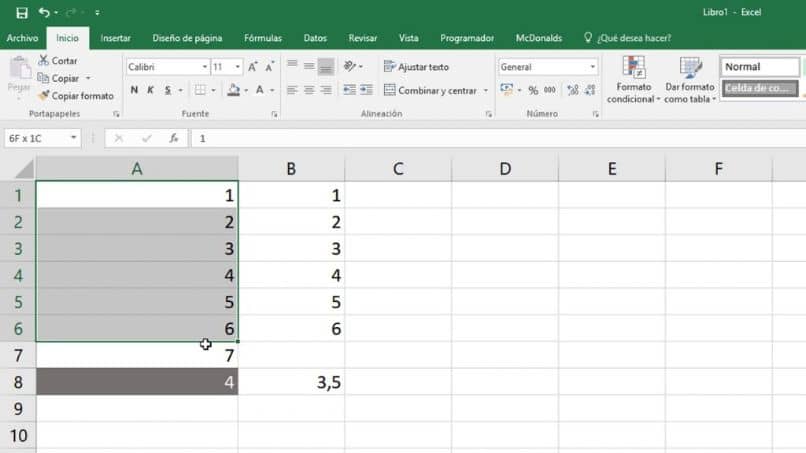Le explicaremos cómo usar y aplicar estas fórmulas matemáticas a su hoja de cálculo y aprenderá trucos simples para hacer estas funciones, así que aprendamos cómo cómo calcular fácilmente el promedio, la mediana y la función en Excel.
Asimismo, cómo hacer cálculos matemáticos, algo que es muy común que las personas o los estudiantes confundan. Y para eso usaremos otra herramienta de Office, Excel.
En primer lugar, debemos tener claro estos conceptos, que como ya te hemos dicho, suelen causar mucho confusión entre estudiantes. La media es el número promedio de un número dado de números.
La mediana se refiere al número que constituye la mitad de estas sumas de números numéricos y la función, se refiere al número o número más repetido.
Sí, es un poco confuso y por eso a veces se cometen errores de cálculo porque no entienden bien estos conceptos. Pero con la práctica, aprenden bien y nunca más los olvidarás. Con estos conceptos claros en nuestra mente, ya podemos empezar a explicar cómo calcular el promedio, la mediana y la función en Excel.
Cómo calcular el promedio en Excel
Para comenzar a realizar cálculos, primero debemos tener nuestra tabla, con los datos numéricos obtenidos de una encuesta realizada o de los datos de una prueba. Con los datos escritos en nuestra hoja de cálculo, supongamos que estamos registrados 16 datos con precios que puede repetirse o no.
Para calcular la media, vaya a un cuadro o celda que esté vacía y escriba la palabra Media. Recuerde que la media aritmética o media se refiere al promedio de los datos.
Ahora, para realizar los cálculos, debemos escribir debajo de la celda que identifica el segundo nombre, MEDIOS DE COMUNICACIÓN y seleccione todas las celdas donde se encuentran nuestros datos.
También podríamos escribir = PROMEDIO (D4: D18) y luego presione la tecla enter, en esta celda se reflejarán los datos correspondientes a nuestro promedio. Recuerda que esta función numérica quedará registrada en esta celda y cada vez que cambies los datos, las celdas entre D4 y D18 se reflejarán o recibirán una respuesta diferente.
Cómo calcular el valor mediano en Excel
Para realizar este paso podemos proceder de la misma forma, colocar el nombre Mediana en una celda y debajo de ella escribiremos la función que nos dará esta respuesta. También debemos recordar que el valor mediano son los datos numéricos que representan la mitad de todos los datos de la tabla.
Bueno hacerlo cálculo promedio, nos ponemos debajo de la celda o al lado de lo que describe el segundo nombre. Aquí podemos, si queremos aplicar otra forma de ingresar fórmulas para realizar cálculos.
Solo tenemos que, habiendo resaltado la celda donde queremos refleja la respuesta, vaya a fx make clip y aparecerá una ventana llamada función Buscar.
En esta ventana vamos a escribir Mediana, presionamos la tecla Enter y aparecerá un cuadro en la misma ventana con muchos nombres, doble clip Mediana.
Aparece otro cuadro con el argumento Función y explica lo que debe hacer. Por ejemplo, colocas las casillas donde se encuentran tus datos D4: D18 Y hacemos clips sobre la opción de aceptación.
Te mostramos diferentes formas de hacerlo, pues puedes conocer las diferentes formas de importar un trabajar en Excel. Pero use lo que crea que es mejor o lo que es más fácil y sencillo de aplicar.
Cómo calcular la función en Excel
Lo recuerdo ahora Moda no es más que los datos numéricos que se repiten con mayor frecuencia. Este dato se puede encontrar muy fácilmente, cuando es poco y con solo mirar la tabla lo obtendremos, pero si tenemos muchos datos, sería un poco más complicado.
Para encontrar estos últimos datos nos dirigimos a nuestra tabla y colocamos la palabra Moda en una celda, debajo de esta celda o junto a ella vamos a ingresar la función. Podemos hacerlo mientras escribimos = MODA (D4: D18) y presione la tecla enter. Como verás, se contestará la respuesta que contiene la Moda de nuestros datos.
¿Te ha resultado útil??
0 / 0